Using OneSearch
What is OneSearch?
OneSearch is a convenient way to find a wide variety of resources held by Fondren. Materials covered in OneSearch include:
- All of Fondren’s books, ebooks, movies, CDs, microforms, manuscripts, etc.
- Most of Fondren’s full-text journal articles across many subjects and databases
- Many digital primary source databases
- Many reference resources
This tutorial covers:
- Getting Started: Four Steps to OneSearch
- Advanced Search
- Browse
- Your OneSearch
- Troubleshooting Searches
- More Research Resources
For help with different types of searches and finding specific items in OneSearch, such as articles or books, see these OneSearch Examples.
Getting Started: Four Steps to OneSearch
Follow these four steps in sequence to get started:
1. Enter Keywords
When you are entering keywords into OneSearch, ask yourself: what words are most likely to appear in the names and descriptions of the items you’re looking for?
Remember that when you search OneSearch, you are searching titles, authors, and short descriptions of books, articles and other items– usually not those items’ full text.
To find items on a subject, use multiple keywords for more focused results. Try dividing your topic into concepts like theme, population, place, substance, life form, etc. Avoid using extra words, like of or the.
If you know what you’re looking for, you can search for a title and/or an author’s name.
For example:
Belize economy tourism
Galois cohomology applications
Chinua Achebe Things Fall Apart

2. Sign In
If you are a Rice affiliate or Friend of Fondren, sign into your account by clicking “Sign In” at the upper right corner of the page.
Signing in gives you access to more search results; your library account information and due dates; and a variety of OneSearch’s features, such as the ability to save items to your Favorites and to personalize searches.
3. Refine Results

Apply the filters on the left side of the page to narrow your results. Click Show More to access the full menus of filters.
Key filters include:
- Availability > Articles from Peer-Reviewed Journals for academic journal articles
- Material Type > Books for books and ebooks
- Publication Date
If you’re wondering what a peer-reviewed journal is, watch the short video: Peer Review in Three Minutes. It’s important that you understand this concept.
To select multiple filters, hover your mouse over them and click the checkboxes that appear.
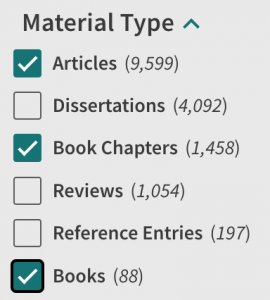
4. Get Full Text
Most items in OneSearch can be viewed online; print books and some other materials can be found in the library.
View Online:
Many items in OneSearch can be viewed with one click using the links, “Download PDF” or “Read Article”.
If those links are not present, click “Available Online” to see options for accessing the item.
For help accessing the full text for electronic articles, see this tutorial.
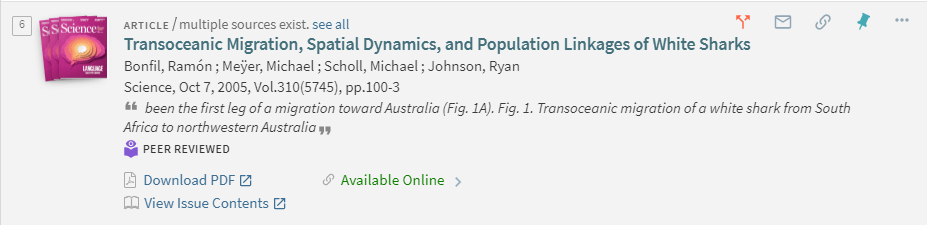
ap the link and the Find in the Library:
To find physical materials in the library, first they need to be “Available.” Then you need 1) their location and 2) their call number.
If a book is marked “Not available”, usually it has been checked out. In that case you can “Request” the book, giving the borrower ten days to return it. You’ll get an email to pick up the book at the Circulation Desk.
1. Location: In addition to Fondren Library Stacks, which is our general book collection going from the 4th floor to the basement by call number, there are several special locations in Fondren for different material types and collections. Use the Map it button– ![]() — to see an item’s precise location in the library.
— to see an item’s precise location in the library.
If the item is offsite in the Library Service Center, you need to sign in to OneSearch and click “Request Item”– ![]() — to have it delivered to the Circulation Desk. Guests can use the LSC Retrieval Request form.
— to have it delivered to the Circulation Desk. Guests can use the LSC Retrieval Request form.
2. Call number: This tutorial on finding books gives a full explanation of reading call numbers.
Use OneSearch and your mobile device to find books:
The simplest say to find physical items in Fondren with your mobile device is to scan the QR code included in every OneSearch record under the Get It menu. Tap the link, and the item record will open in your mobile browser. From there, you can view the call number and the map to the item.
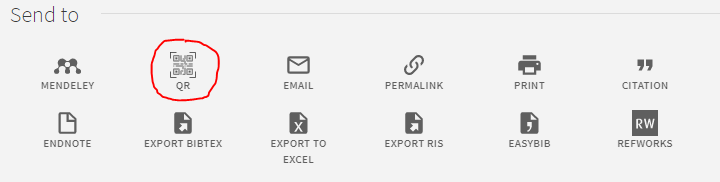
Advanced Search
If you have many books to look up, you can use the Favorites list on your mobile device:
- Sign in to OneSearch.
- After finding an item in OneSearch, click the item’s pin icon (
 ) to save it to your Favorites.
) to save it to your Favorites. - On your mobile web browser, open onesearch.library.rice.edu and sign in.
- View your Favorites by clicking the pin icon in the top bar. You should be in My Favorites, with the Saved Records tab open.
- Now you have on your device the call number and the Map It button for each item you saved. Use these tools to find your items.
1. Enter Advanced Search
Click “ADVANCED SEARCH” to the right of the keyword search bar. The search bar will expand to reveal the advanced search box.
To return to a keyword search, click “SIMPLE SEARCH” at the top right of the advanced search box. The advanced search box will retract, and any advanced search settings will be cleared.
2. Choose What to Search For
Use the circular buttons at the top of the advanced search box to select what your search will return. “Multiple Resources” searches for as many available resources as possible (including many databases) and returns individual articles, while “Library Catalog” will limit your results to Fondren Library’s books, ebooks and other local holdings.
Remember — this setting does not automatically reset! If you search for “Course Reverses,” for example, and then try to find a resource not on Course Reserves, you will need to switch the search setting back to “Multiple Resources” or “Library Catalog.”
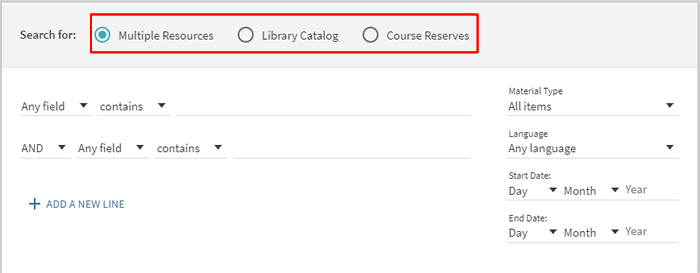
3. Create Your Search
1. Choose keywords the same way you would for a simple search. Then, the advanced search box’s drop-down menus let you further specify how you want those keywords to relate to your results.
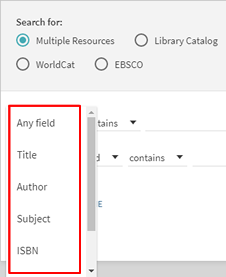
2. Next, you may click the “contains” drop-down menu. Switching it to “contains phrase” will make sure multi-word keywords (for example, science fiction or brain stem) aren’t separated in your results, and “starts with” can be used to quickly find a known title, or if you don’t have a work’s complete title.
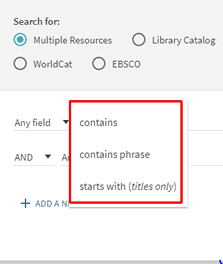
3. If you use two or more search lines, a Boolean operator will link each line. “AND”, the default operator, will only return results that contain both sets of keywords. If you select “OR” using the dropdown menu, you will get results that contain one or both keyword sets. “NOT” will exclude results that contain the keywords in that line. You can also use Boolean operators within each search line.
4. If you need to add another search line, click “+ADD A NEW LINE” at the bottom of the advanced search box.

Sample Advanced Search with Boolean Operators
The search below demonstrates how to narrow a search by adding search lines with AND, and how to include alternate, related keywords by using OR within a search line. Note that the search is automatically written out as a sentence below the last search line. The tutorial continues below.
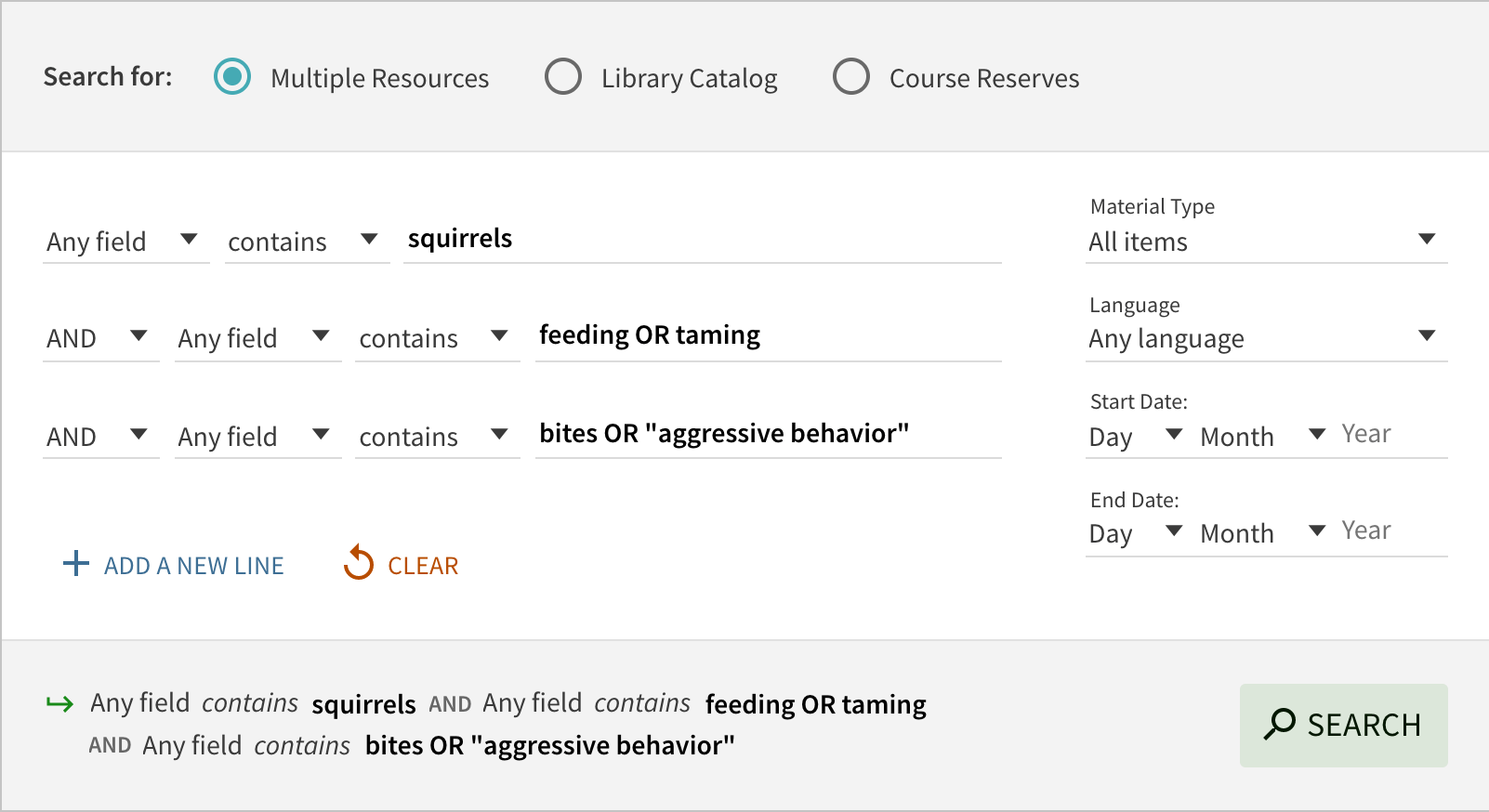
5. Finally, set any additional parameters you need. You can limit what types of materials are returned for your search, specify which language results will be in, and set dates for the publication of results.
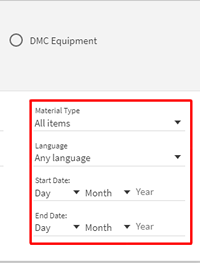
4. Save and Export Items
At the top right of each search result in OneSearch are a series of icons. Click the letter icon to email the item’s record to yourself, or click the tilted center icon to see a permalink, a stable link to the item. The green pin icon can be used to save the item to your Favorites (see this explanation of Favorites).

If you click the three dots at the far right, more options will appear below. These include the ability to create a citation or permalink, and to export a citation to various citation management softwares.
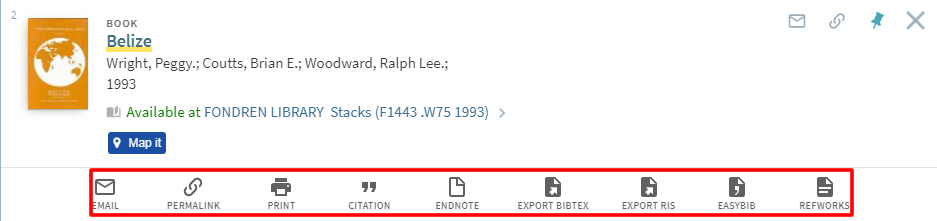
5. Find More
Once you find a useful resource, you may want to find more resources on the same topic or by the same author.
There are two ways to do this from OneSearch records. These can be accessed by clicking “Details” or “Virtual Browse” on the lefthand side of an item’s record.
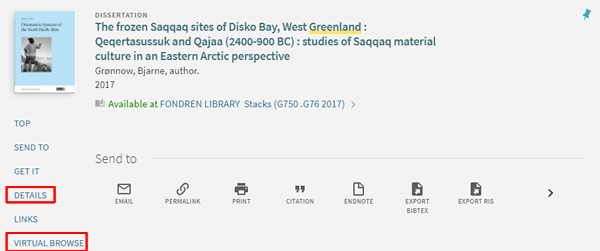
Clicking “Details” takes you to a table of information about the item, including its title, author, publisher, publication date, format, description, and, if applicable, series. The author’s name (or authors’ names), assigned subjects, and, if present, mentioned series, are all hyperlinks that will take you to more resources by that author, about that subject, or from that series. All items in OneSearch have a “Details” section, although some records have more complete details available than others.
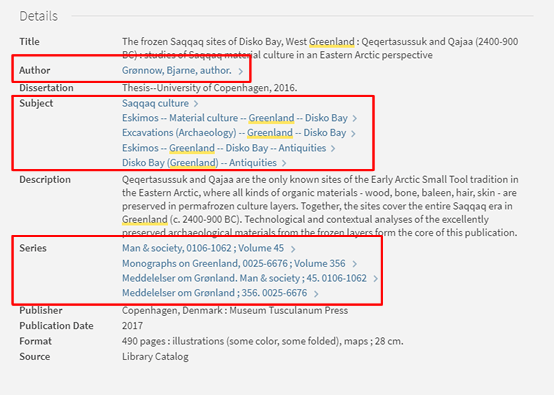
Another option is to click “Virtual Browse,” which will take you to a virtual “bookshelf.” There, you will be able to click through books on similar topics to the item you’re looking at. However, Virtual Browse is only available for books, not for articles or other types of resources.
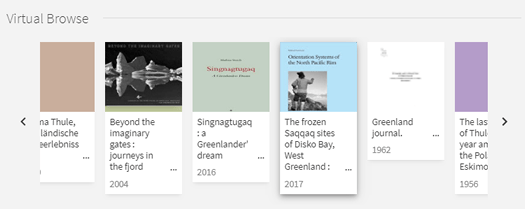
Finally, you may click “Expand My Results” at the top of the facets on the left side of the page. This will include records of items for which Fondren does not have full text. You may need to use Interlibrary Loan to access these materials. See the tutorial, Finding Full Text for an Article > Interlibrary Loan for help with this.
Browse
OneSearch’s Browse tool, located in the top bar of the OneSearch landing page and Advanced Search, makes several search functions quicker and easier, especially when you already know something about the item or items you’re looking for. You can browse by Author, Title, Subject, Series Title, Call Number – LC or Call Number SuDoc. We’ll explain each briefly and show why they’re useful.
Browse by Author
Use Browse by Author to find all items created by or about a specific person. Every person in the catalog has a unique heading, beginning with their last name and sometimes including birth and death years. In the example below, you would click Morrison, Toni to see a list of all the items listing her as author, including her novels, nonfiction, edited volumes, documentary and feature films, and more. Along with these results, the Browse by Author search for Toni Morrison will lead you books about her work, written by others.
Note that in OneSearch, you can find items strictly by Toni Morrison using Advanced Search, Author> Contains> Toni Morrison
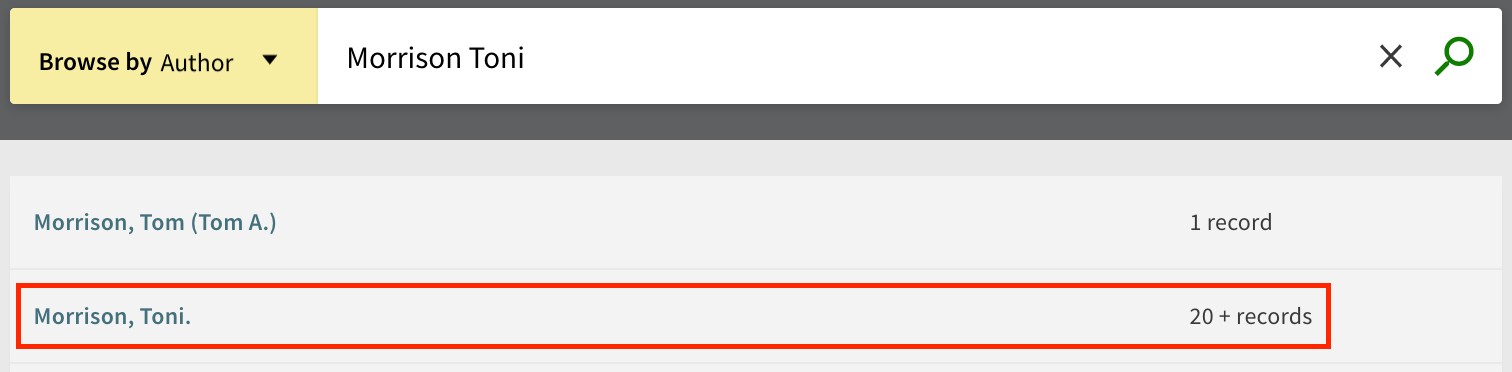
Browse by Title
Browse by Title is a fast way of finding an item when you already know the title. Enter the title from the first word, leaving out initial articles like A, An or The.
Browse by Subject
You can find books on a topic when you know the Library of Congress Subject Heading for that topic. To do this, first find a book on the topic using a regular search. Then check the subject list in its item record. Then browse for a subject heading to find additional books on the same topic. For Subject Headings with proper names, use the Browse by Author search.
Browse by Series Title
Sometimes you want to browse books in a series that might be scattered throughout the library based on their various subjects. A good example is the Very Short Introductions series from Oxford University Press. These books cover a wide variety of topics but have similar length, format, size, covers, etc. See below:
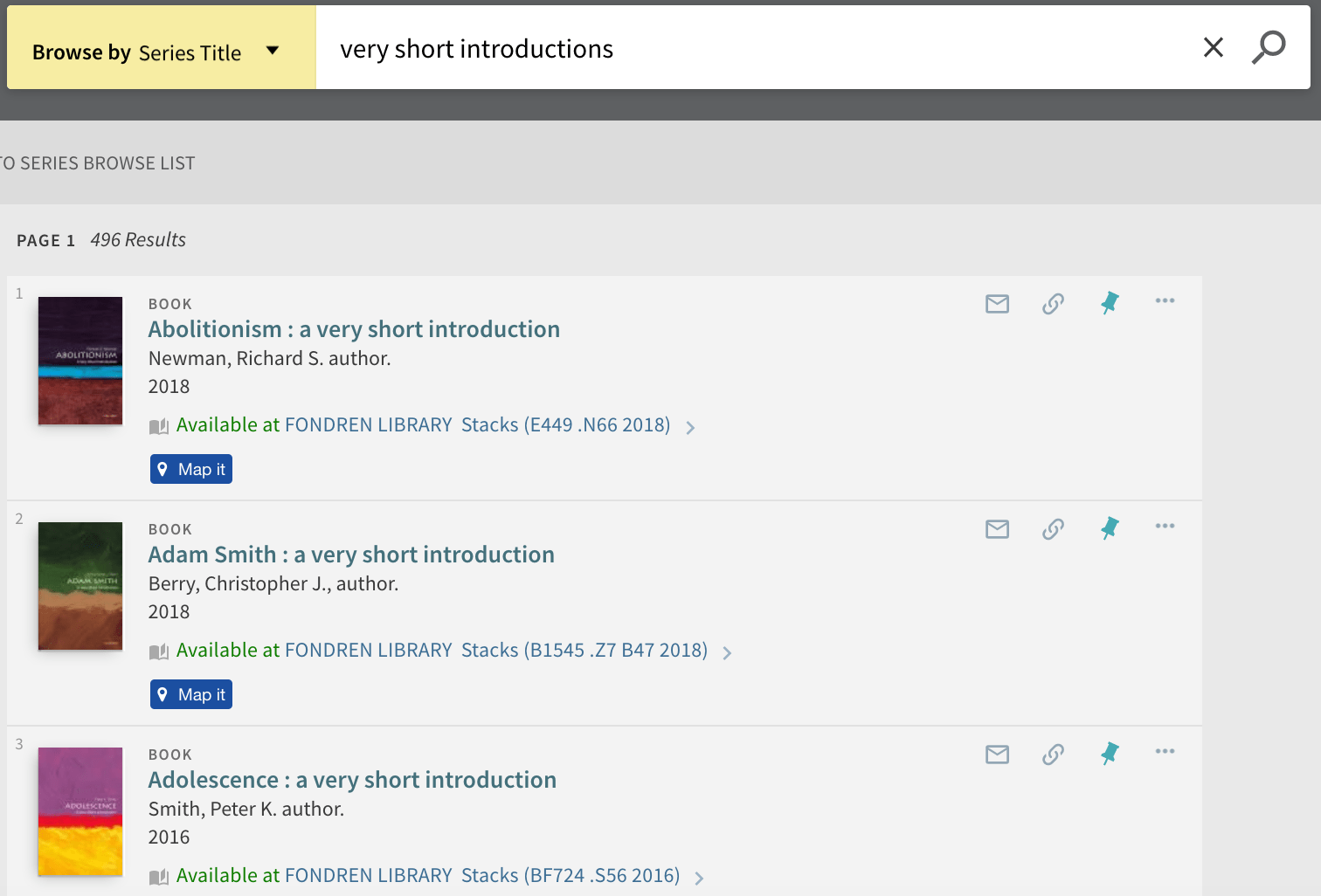
Call Number – LC
Every physical item in the library has a unique Library of Congress (LC) call number. “Browse by Call number – LC” is a good way to find an exact book when you know its call number.
Since LC call numbers are based on subjects, searching for the initial letters and first number of a call number is a good way to see related books on a topic. See the search below for call number PE 1505. The books are in the same order as they are on the library’s shelves.
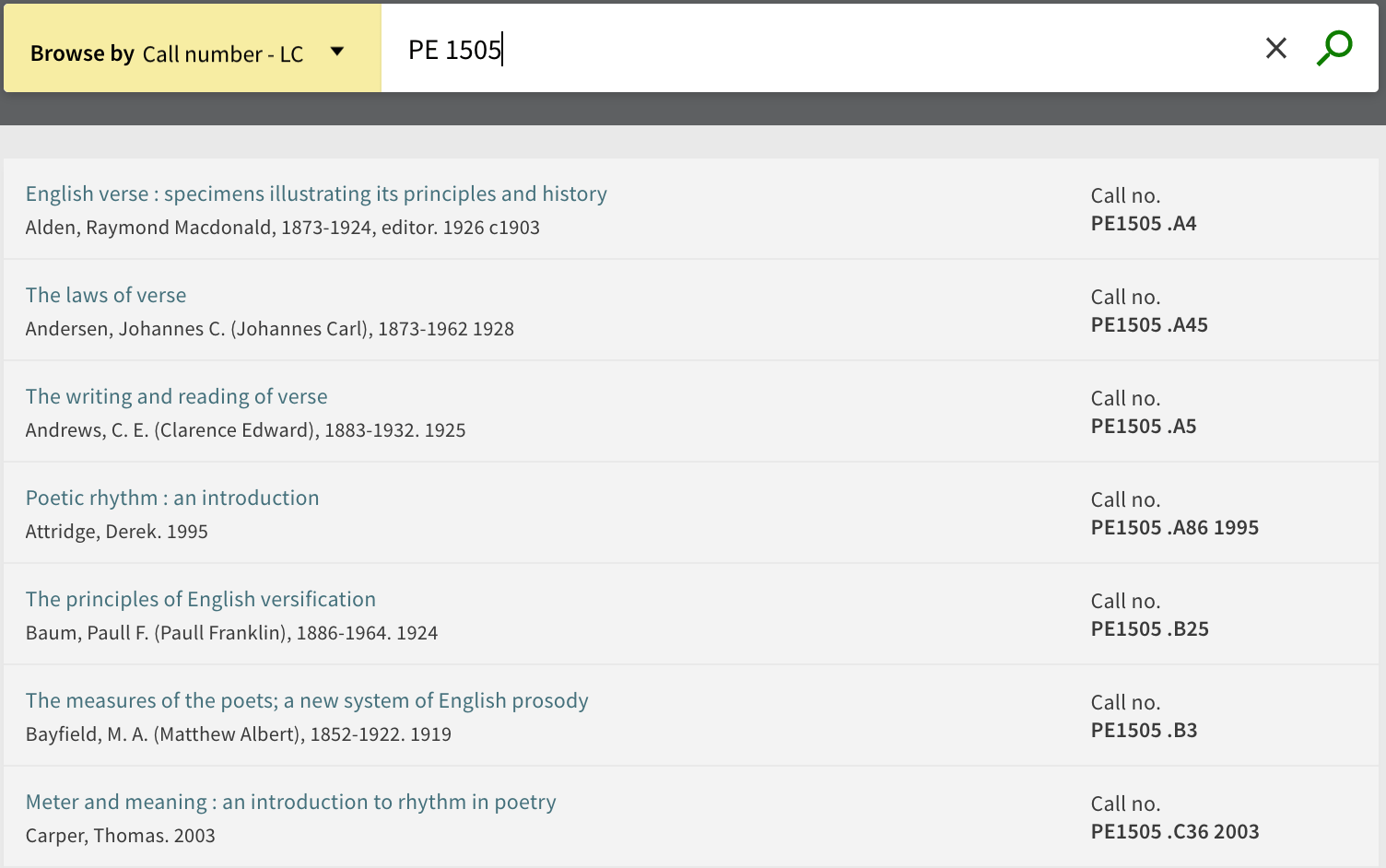
Browse Call Number – SUDOC
You can find government documents with their SUDOC call numbers, which are used by the U.S. Government Printing Office (GPO). These call numbers are based on each document’s origin, i.e. the government agency that produced it. See this article on the classification scheme for more information, or talk with the librarians at the Kelley Center for Government Information, Data and Geospatial Services.
Your OneSearch
OneSearch allows you to personalize your results based on your subject preferences when you sign in. You can also save favorite records and search queries, and set alerts and RSS feeds to let you know when new items are added to your searches.
Personalize Searches
Searches in OneSearch can be personalized to prioritize results relevant to specific disciplines. To do this, click the blue-green “Personalize” that appears between the search bar and the first search result. Then, select up to five disciplines to prioritize.
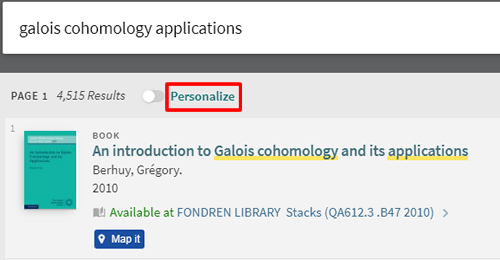
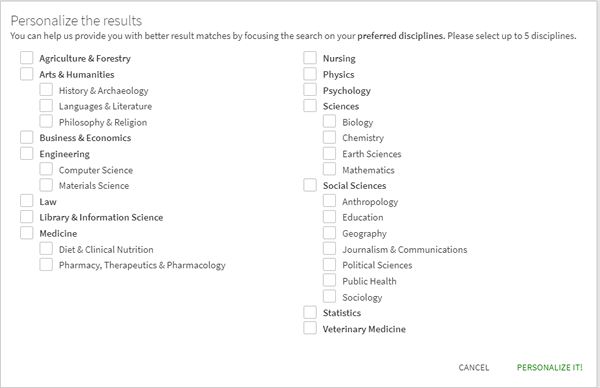
When your personalized settings are applied, the “Personalize” toggle will turn red, and “Personalize” will turn to “Personalized!” This setting can be disabled at any time by clicking the toggle.
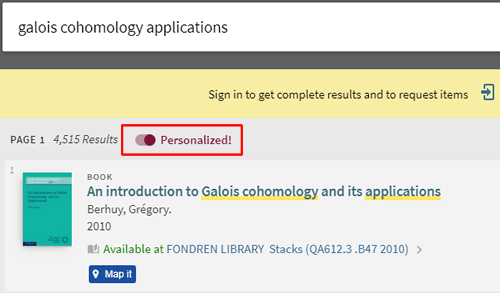
Review Favorites
The Favorites folder will save your item records, your searches and your search history when you are signed in.
- To save an item record, click the pin icon next to the search result
- To save a search, click “Save query” above the results list.
- Search histories for your current session are automatically saved when you are signed in. Any item in Search History can be saved to Saved Searches by clicking its pin icon in the Favorites > Search History list.
To access your favorites, click the pin icon in the top row on the right. Use the tabs to view saved records, saved searches or this session’s search history.
Note that with saved searches, you can create RSS feeds or set alerts to let you know when there are updates to your saved search queries (these tutorials are from the developers of “Primo VE”, which is our OneSearch software).
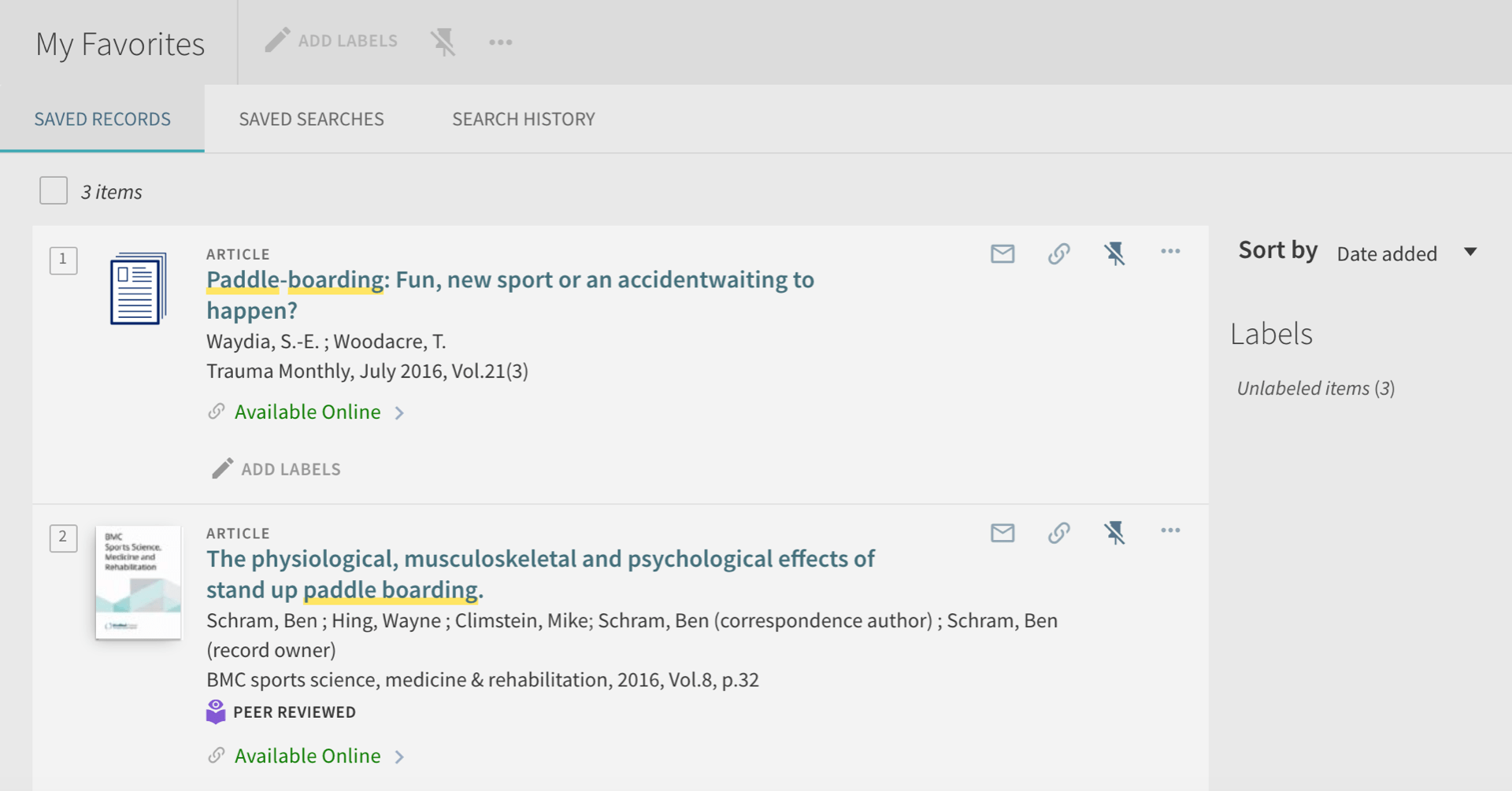
Troubleshooting Searches
Sometimes, your search will return too few results, or the results you receive won’t be what you expected. If that happens, try the following:
Check for Typos
OneSearch doesn’t automatically correct typos like Google does. Double check that all of your keywords have been entered correctly.
Check the Search Settings
Search settings do not automatically reset. Searches for “Multiple Resources” will return the most results, and searches for “Library Catalog” items are also likely to return a large number of items. Searches for “Course Reserves” will be much more limited.
Check Filters
It’s possible you applied a filter earlier and forgot to remove it under “Refine Results.” Make sure you want all of the filters currently applied to your search, and remove any filters that aren’t strictly necessary.
Try New Keywords
If your keywords, search settings, and filters are all correct and you still aren’t finding resources you need, try changing your keywords. You can either switch keywords to related terms or remove keywords that may be narrowing results too much. For additional help, contact a librarian.
More Research Resources
Databases
Fondren subscribes to a wide variety of databases. Databases can be used to access scholarly articles, primary sources, and more.
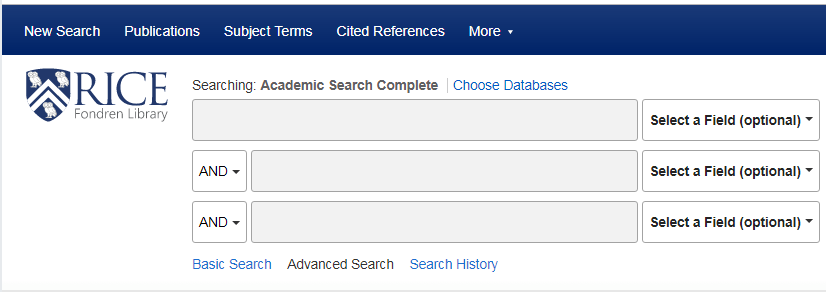
BrowZine
Fondren subscribes to a large number of scholarly journals across many disciplines. The Journals A-Z search gives you quick access to journals across all our print and electronic holdings. Browzine lets you review journals by subject (especially in STEM and the social sciences) and save your favorites to a virtual bookshelf that updates when new issues are available.
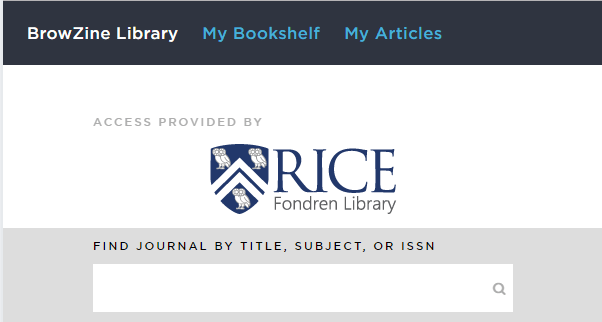
InterLibrary Loan (ILL)
Do you need something Fondren doesn’t have access to? Try interlibrary loan!
Click here to log on to ILLiad to request materials.
For help placing a request, see this tutorial.
Additionally, on-site ILL requests are available at several Houston-area univerties. Click here for more information about on-site interlibrary loan.
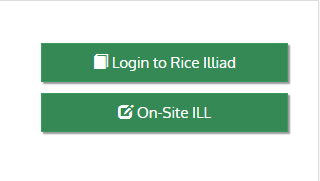
Research Guides
Research guides offer resources and research tips on academic subjects, library services, and more.
Click here for a complete list of A-Z guides.
Review guides by subject area.
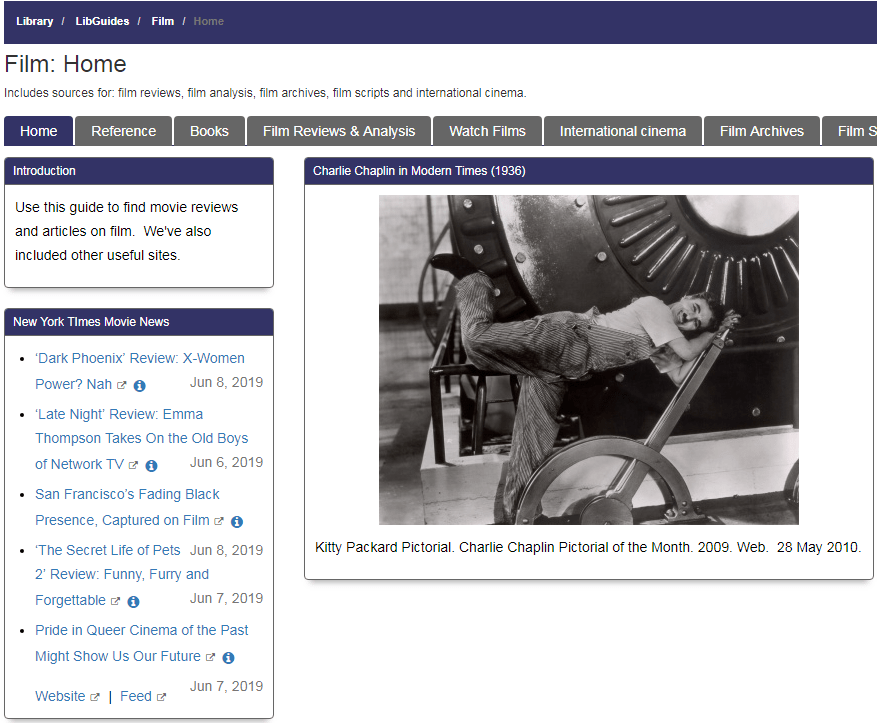
Rice Digital Scholarship Archive
The Rice Digital Scholarship archive hosts research and publications by Rice faculty and students, materials related to Rice’s history, dissertations and theses by Rice students, and several digitized cultural heritage collections. Each main collection can be searched by keyword or narrowed into relevant subcollections.
Click here to visit the Rice Digital Scholarship Archive.
Click here for a tutorial on the Rice Digital Scholarship Archive.
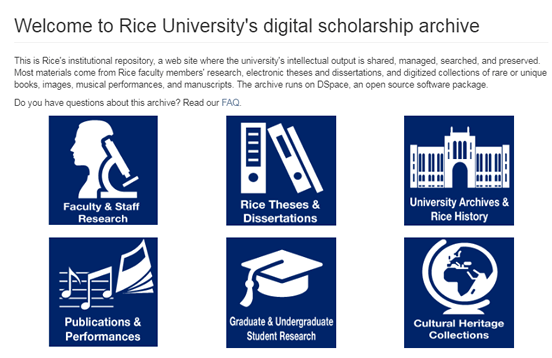
From OneSearch
Research guides and searches for both databases and journals can be accessed using the links above OneSearch’s keyword search bar.
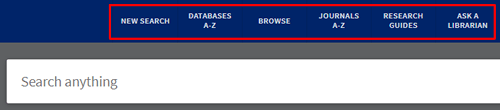
Please contact us with your questions or problems. We want to help!
- Web: Contact Us/Report a Problem
- Email: ask@rice.libanswers.com
- Text: 713-487-6912
- Call: 713-348-5113 or 713-348-5119
- FAQ: libanswers.rice.edu
- Experts: Subject Librarians