Zotero and Citation Management
Managing your citations is a critical part of the research process. This can be difficult to do on your own, and a variety of citation management softwares exist to help. Citation managers:
- Collect, store, and organize references–including PDF copies
- Allow you to annotate and correct references
- Help you easily add citations to your paper and create a formatted bibliography
Zotero is a free citation management software recommended by Rice University. It is available for Windows, OS, and Linux operating systems, and as a mobile app in Apple’s iOS. This guide will help you download and start using Zotero as a regular (non-mobile) application. To learn more about the mobile app, see Zotero for Mobile.
This tutorial covers:
- Downloading and setting up Zotero
- Saving references into Zotero
- Citing with Zotero
- Syncing your Zotero library and Zotero groups
- Zotero tips and tricks
For additional help using Zotero, register for a DMC Zotero class, or see this complete guide to Zotero from the DMC.
Download and Set Up Zotero
1. Download Zotero
Zotero can be downloaded here. Be sure to download both Zotero itself and the Zotero Connector extension for your web browser to make the most of the program.
After it is installed, the Zotero extension will appear either as a piece of paper (when Zotero can cite a web page) or a Z (when it cannot). The two icons are shown on the right.
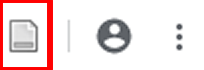
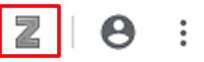
2. Automatic Tags
Under the “General” Preferences tab, uncheck the box under “Miscellaneous” that says “Automatically tag items with keywords and subject headings.” Zotero’s automatically generated tags are not usually accurate, and they can make it more difficult to add your own tags later.
On the other hand, you can remove automatic tags later by following this documentation.
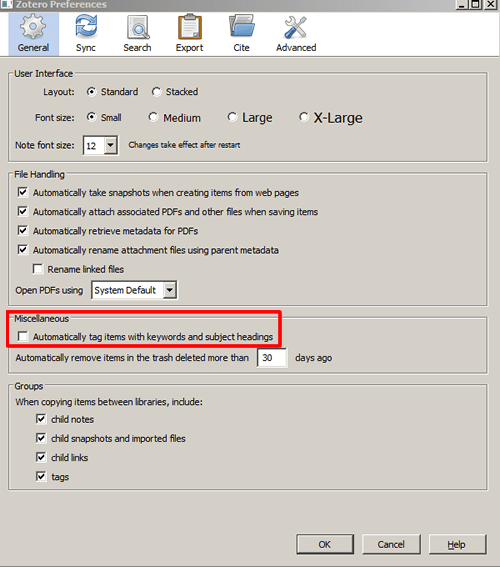
Save References
Create a Collection
Open Zotero. Underneath File, click “New Collection…”
Collections and sub-collections help you organize your citations. They act like playlists, organizing items held in the base Library. In other words, putting items in multiple collections or sub-collections does not create additional item records in the Library.
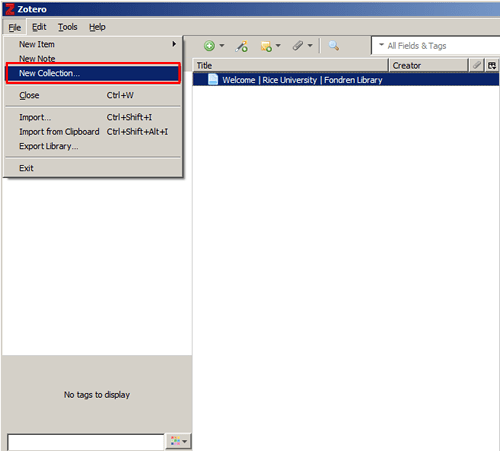
Create a Sub-Collection
Right click on the collection you want to add to. Click “New Subcollection…”
Sub-collections are useful when one collection has, or is expected to have, too many references to handle all at once.
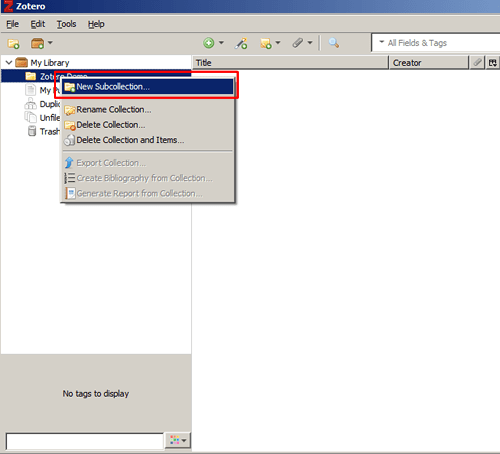
How to Save a Book
Open Zotero and click on the collection you want to save the book in.
In OneSearch, click on the record of the book you’re interested in. The Zotero browser icon should change to that of a book. Click that icon, and the book will appear in the Zotero folder you selected.
For help using OneSearch, see this tutorial.
For help finding specific books in OneSearch, see this tutorial.
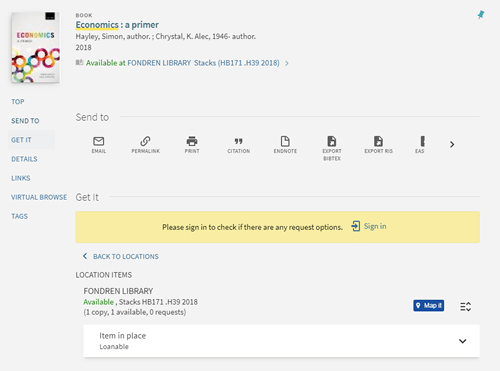
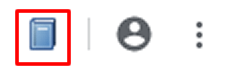
The Zotero browser extension icon for books.

How to Save an Article
Open Zotero and click the folder you want to save articles in.
Articles can be saved from OneSearch records the same way books are.
Another, possibly more efficient, way to save articles is from journals themselves. From OneSearch, click the links in the Get It section to open the article’s record in a database or journal site. You can also use the library’s journal search to go to the database or journal site and browse until you find the article or articles you need. For help finding articles with the library’s journal list, see this tutorial.
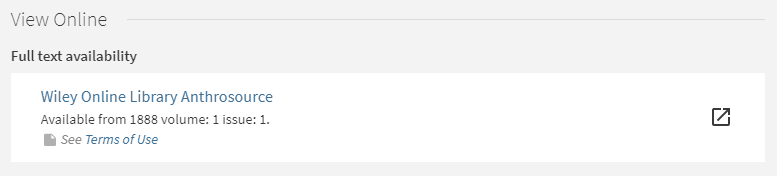
The Zotero browser extension icon will appear either as a folder or a sheet of paper, depending on whether you are viewing a list of articles or a single article. If you are viewing one article, clicking the icon will save the reference and, if available, a full-text PDF, to Zotero.
If you’re viewing a list of articles, click the folder and select which article or articles you would like to save. Click “OK,” and the references and their full-text PDFs, if available, will save to Zotero.
PubMed:
You can save references for articles listed in PubMed the same way, but the full-text PDFs will not automatically download. To get the full-text PDFs for PubMed citations, follow the links in the PubMed citation record you want to save. You may need to download and add the attachment manually.
Google Scholar:
Zotero can save directly from Google Scholar’s results list, but for better metadata, you should click through to a publisher page or library database record for the article.
Articles on your computer:
If you already have a full-text PDF of an article you want to cite on your computer, you can import it to Zotero. Open the Zotero folder you want to save it to and drag the PDF into Zotero’s middle pane where the titles and creators of references are listed. The reference should import automatically. Note, however, that for older articles or journals that do not follow current PDF encoding practices, this method may be ineffective. In those cases, you are better off looking up the article in OneSearch and following the steps above.
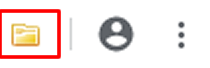
The Zotero browser extension icon for lists of articles.

How to Save a Web Page
Zotero can save citations for web pages, too. Open Zotero and click the folder you want the web page citation to save to. Then navigate to the web page you want to cite and click the Zotero browser extension icon. This will save the reference and a snapshot of the web page.
The metadata for most websites is not directly compatible with Zotero. For that reason, you will usually need to fill in fields such as “Author” manually.
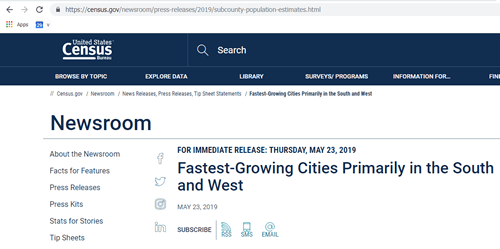
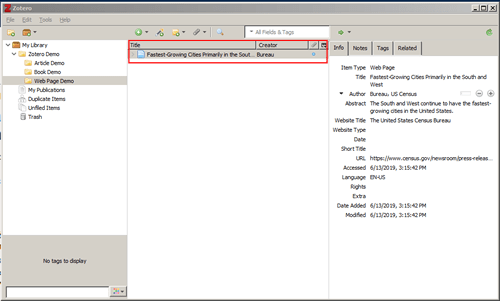
It’s also possible to grab specific pieces of text from web pages and save them to Zotero. To do this, highlight the text you want to save, right click, hover over “Save to Zotero,” and click “Create Zotero Item and Note from Selection.” This will save a reference for the web page and create a note with the highlighted text.
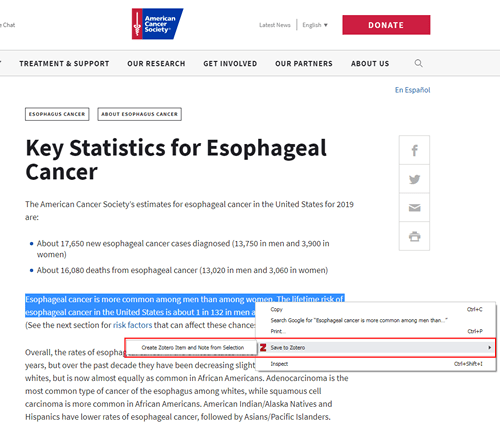
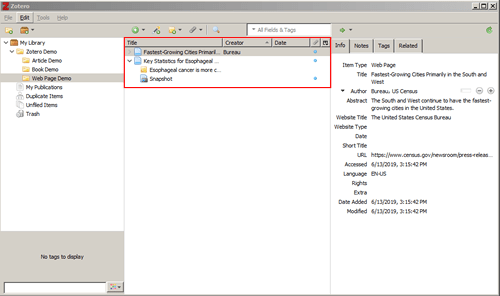
How to Manually Add Citations
There are two ways to manually add citations in Zotero. Both icons for manual addition are found above the center pane in Zotero. Keep in mind that manually inserted citations will not automatically download the full text of references.

For completely manual entry:
Click the green circle icon with a plus sign in its center above Zotero’s center pane. Select the type of reference you wish to add from the drop-down menu. A blank form with the relevant fields to create a citation will appear on the right pane. Type the information.
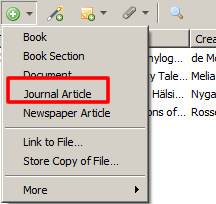
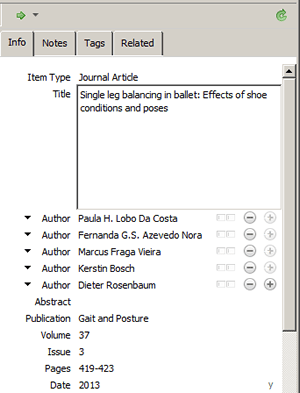
If you have the ISBN, DOI, or PMID of a reference:
Click the magic wand icon with a plus at its bottom corner above Zotero’s center pane. Type or paste the ISBN, DOI, or PMID of the reference you want to add and hit enter. The reference will appear in your library.
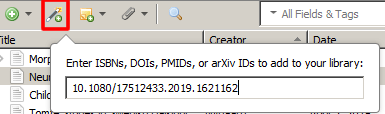
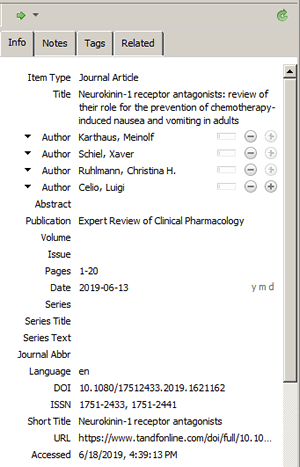
How to Correct References
Sometimes, Zotero doesn’t save references entirely accurately. Double check the saved references. If you notice an error, click the field it occurs in on the right side pane and type the correct information.
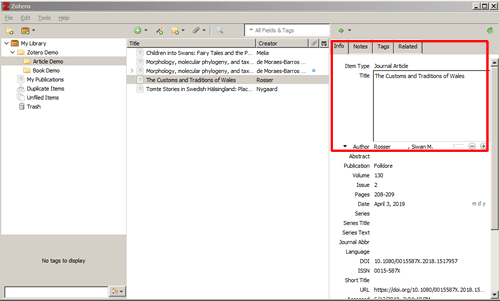
Cite with Zotero
1. Insert a Citation
In Microsoft Word, place your cursor where you want to insert the citation. Navigate to “Zotero” on the top bar and select “Add/Edit Citation.”

A list of options for citation styles will appear. Select which citation style you’d like to use and whether to display your citations as footnotes or endnotes.
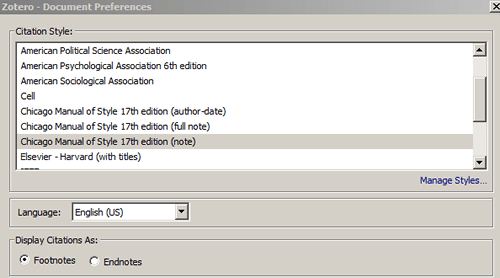
A red bar will appear. Start typing the title or author of the citation or citations you want to insert. When it appears, select it and hit enter on your keyboard. The citation will be automatically inserted.
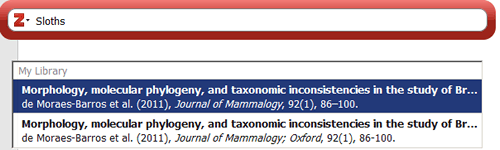

Example of a citation generated by Zotero.
2. Create a Bibliography
To create a bibliography with your Zotero citations, place your cursor several lines below the end of your paper. Under the Zotero tab, select “Add/Edit Bibliography.” A bibliography will be inserted in the same style as your in-text citations and will automatically update each time you add another citation.
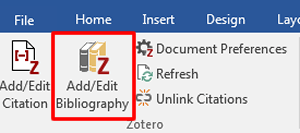
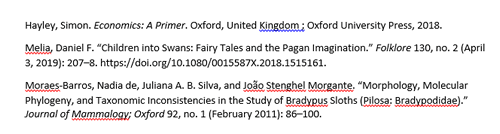
Example of a biblipgraphy generated by Zotero.
In Google Docs
Zotero can integrate with Google Docs. Inserting citations into a Google Doc works almost exactly like inserting citations into a Microsoft Word document does. To use Zotero with Google Docs, you’ll have to have Zotero open on your computer and allow the program to access your Google account. Find more information about Zotero and Google Docs here.

Syncing and Groups
You can sync your Zotero citations across more than one computer or share collections with other users using a free Zotero account.
Sync Your Zotero Library
1. Register for a free Zotero account here. Use your Rice email account to get free unlimited PDF storage at Zotero.com.
2. In Zotero, open “Preferences” underneath “Edit” on the top bar.
3. In Preferences, go to the “Sync” tab. Make sure the box next to “Sync automatically” is checked.
If you choose to “Sync full-text content”, your files will upload to Zotero.com. If you used your Rice email to create your account, then you have unlimited free file storage at Zotero.com. If you did not use your Rice email, see “Set up free Zotero.com storage” below.
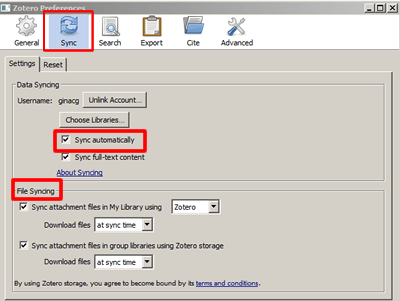
4. In the main Zotero window, click the green circular arrow at the top right to complete syncing.
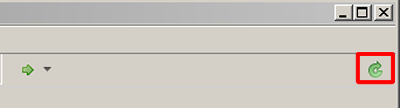
Create Groups
One of the main benefits of Zotero is the ability to create groups to share and collaboratively build citation libraries. Anyone can create a group in Zotero, and the process is fairly simple. Remember, you must create a Zotero account and enable syncing to create or join a group.
1. Click the brown folder icon at the top left of the Zotero window. Select “New Group…”
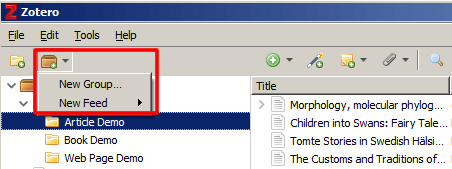
2. Name your group and select its Group Type.
Groups can be viewable online and joined by anybody, viewable online but joined only by approved individuals, or entirely private with membership by invitation only.
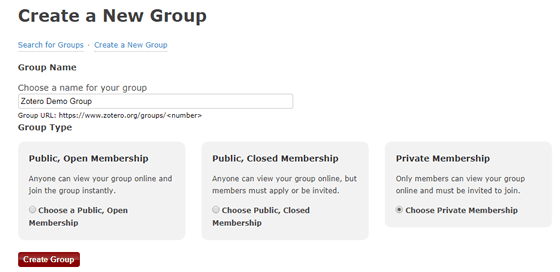
3. Choose settings.
Double-check your Group Type, then set who in the group is able to view the library, edit the library, and edit files. Shared file storage can be turned off here if you don’t need it.
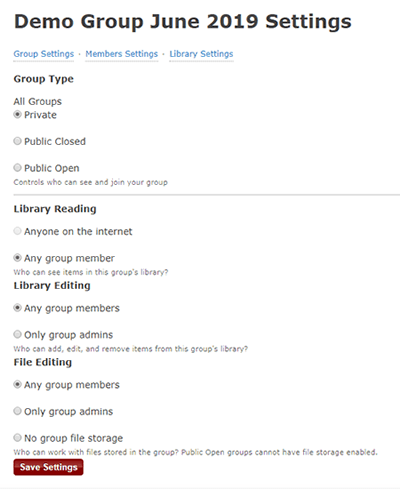
4. Add members.
At the top of the page, click the “Groups” tab. This will take you to a list of your groups. Underneath your new group, click “Manage Members.”
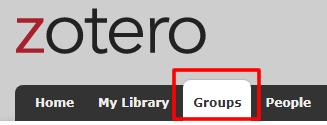
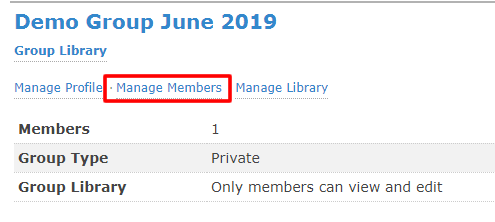
From there, click “Send More Invitations” to add new members, or click “Update Roles” to add or remove members’ abilities. Invitations can be sent with the new member’s email address or Zotero username.
If your group is private, you must send invitations to add members. If your group is viewable publicly, new members will be able to find your group on the Zotero website and either join themselves or apply to join, depending on the Group Type.
For more information see Zotero’s documentation for groups.
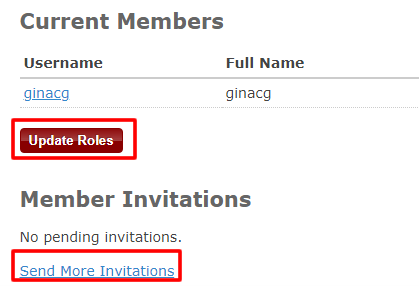
Join a Group
The easiest way to join a Zotero group is to be invited. You will receive an email notification, and you will be able to accept the invitation. However, you are able to join publicly viewable Zotero groups without being sent an invitation.
1. Search for groups.
On the Zotero groups page–the same page where your groups are listed–click “Search for Groups” beneath the page’s title. Groups can be searched by group name or by people.
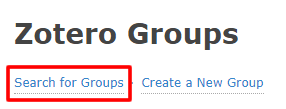
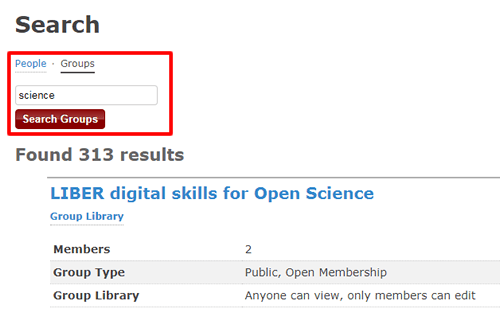
2. Join a group.
On the right side of a group’s page, click the “Join” button. If the group does not have public membership, you will have to wait until a group admin approves your membership to join.
For more information see Zotero’s documentation for groups.
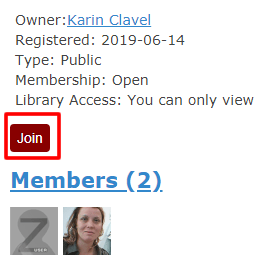
Tips and Tricks
Set Up Free Zotero Storage
With Fondren Library’s subscription to Zotero storage as an institution, all Rice Zotero users have unlimited file syncing storage, which can be used to store and synchronize the saved files in your Zotero library on different computers.
In order to use Rice’s institutional file storage with Zotero, make sure you have signed up for a Zotero account with your rice.edu email address.
- Login to your Zotero account at https://www.zotero.org/user/login/
- Settings -> Account -> Add email address
- Settings -> Storage to check your storage status.
Add Zotfile
Zotfile is a free, very useful plugin for Zotero. It allows you to manage your attachments, including syncing PDFs with a mobile device using a Dropbox folder. You can also extract annotations, i.e. highlighted text, from PDFs into your Notes for an item.
Be sure to read through the Zotfile documentation on their homepage. There is also an easy-to-follow tutorial from UC Berkeley Libraries.
Get More Citation Styles
Zotero downloads with the most widely used citation styles. However, if you need to use a different citation style, Zotero has a library of thousands. To add a citation style:
1. Under the “Edit” tab, open “Preferences” and navigate to the “Cite” tab. Click “Get additional styles…”
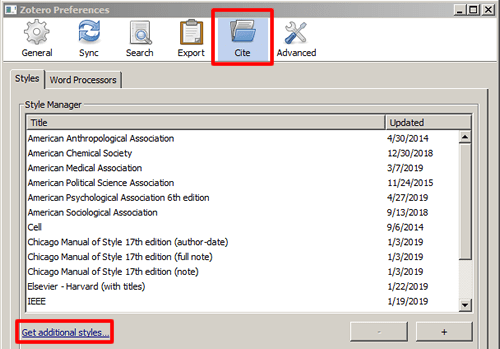
2. Find your style. You can search by name or use the tags at the right to browse styles by format and academic field. Once you find your style, click on it.

3. Your selected style will appear in the citation list in Preferences. Click “OK” to return to the main Zotero window.
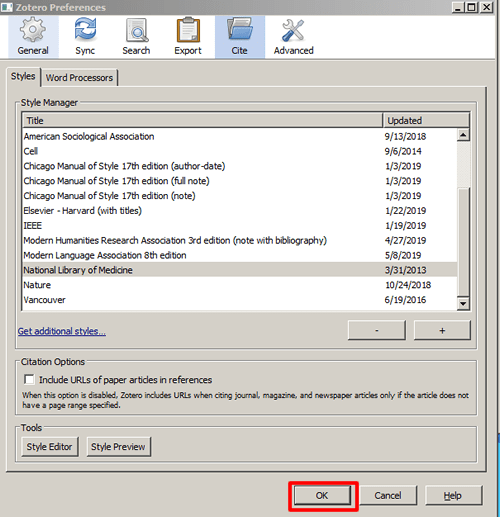
Add and Use Tags
Adding tags to the references you save can make organizing them and finding them later easier. Tags can be about a reference’s subject, author, journal, material type, relevant assignment, or any other characteristic that may be useful to you.
To add a tag:
1. Click on the record you want to add a tag to. In the right pane, click the “Tags” tab.

2. Click “Add” and type the tag you wish to add.
3. Hit “Enter” on your keyboard.
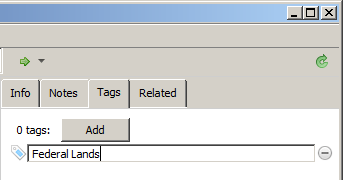
To use tags:
On the bottom of the left-hand Zotero pane is the tag selector. Your most-used tags will be displayed in the box, and other tags can be found by typing in the box below. Click on a tag to filter the references displayed in the center pane to those with that tag.
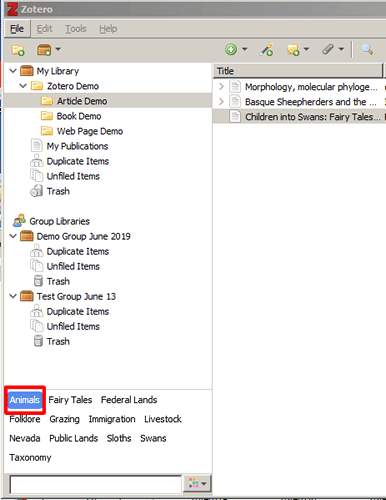
To manage tags:
In the tag selector, right-click on a tag to rename, delete, or assign a color to it. Renaming a tag will rename it across all references it has been applied to, and assigning it a color will make tagged items easy to visually distinguish from others.

Make Notes
Another way Zotero can help you organize your references is with notes. Notes can either be attached to a reference or a standalone item in a collection. You can use notes to annotate references, capture key quotes and page numbers for quick reference, and more.
Notes on References (also called Child Notes) :
1. Click on the reference you want to add a note to. In the right-hand pane, click the “Notes” tab.
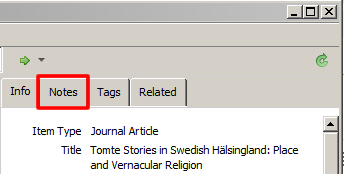
2. Type your note. It will automatically appear in the center pane below the reference it is attached to.
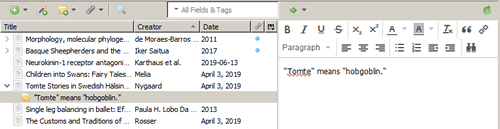
Standalone Notes:
1. In Zotero’s center pane, click on the sticky note icon with a green plus at the corner. Select “New Standalone Note.”
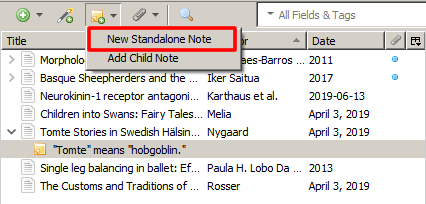
2. Type your note. It will automatically appear as a new item in the collection or sub-collection you’re working in.

Sort References
One simple way to organize your references in Zotero is with the headings that appear above the references in Zotero’s central pane.
Click on a heading for your references to be sorted in alphabetical order (or, in the case of dates, from oldest to most recent).
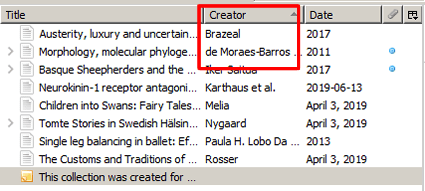
Click on a heading one more time to see references in reverse alphabetical order, or from most recent to oldest for date fields. Fields that are blank are considered to come last alphabetically.
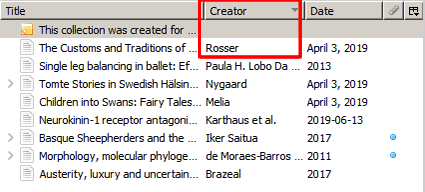
You can add (or remove) headings to Zotero’s central pane to help you better organize your references.
To do this, click the small window pane icon at the right of the center pane. Select the heading you wish to add or remove, and the change will happen automatically in the center pane.
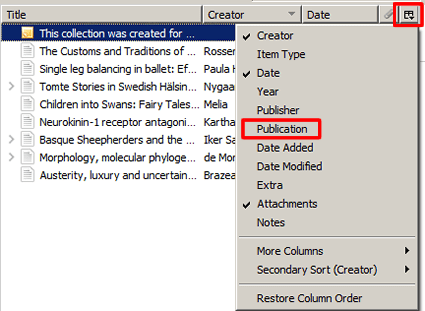
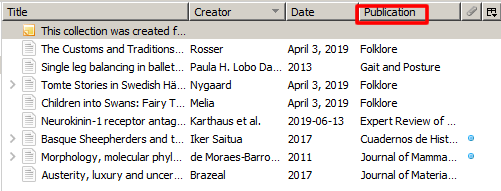
Search Your References
Zotero has a search bar located above its center pane. If you can’t find a reference you think you have, you can use it to search for it. By default, Zotero’s search bar searches the tags and all fields of a reference.

Zotero search only searches the collection or sub-collection you’re currently in, so if you aren’t sure which collection you saved a reference to, search for it in “My Library.”
Move References
You are able to move references to other collections in Zotero. Examples of when this may be helpful include moving references from a personal to group library, and moving references if you have accidentally saved them to the wrong collection.
To move a reference, click on it and drag it into the collection you want to move it to. This will not remove the reference from its original collection.
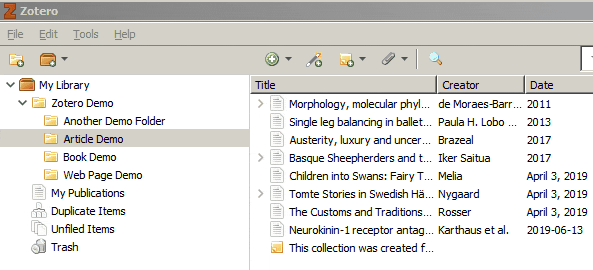
To remove a reference, right click on it. Select “Remove Item from Collection…” to remove the item from the collection but retain it in your library. Select “Move Item to Trash…” to completely delete the item from your Zotero library.
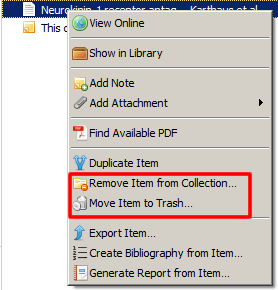
Scan ISBNs
You’re able to enter books directly into Zotero with their ISBN numbers. This is especially helpful for physical copies of books, since this saves the time of manually entering all information.
With an iPhone
If you have an iPhone or iPad running iOS12 or more recent, you can scan the barcodes of physical books to save the reference to Zotero. First, you’ll need to download the Apple Shortcuts app. Second, you’ll need to download the Scan Books to Zotero shortcut. Detailed instructions and links for scanning books into Zotero with an iPhone are available here.
Without an iPhone
If you aren’t able to use the Apple Shortcuts app to scan your book’s barcode, you can type the ISBN number of the book into Zotero on this webpage. (Note: you will need to have a Zotero account set up to do this.) The book’s ISBN can be found with the book’s barcode (and it will usually be labeled). Either the 10- or 13-digit ISBN will work to add the book to Zotero.